Ok saya akan menjelaskan langkah-langkahnya:
- Open VM VirtualBox, pilih dan klik "New".
kemudian klik "Next".
VirtualBox mencoba mengalokasikan berapa banyak memori untuk virtual machine. Jika anda memiliki 1 GB atau kurang, saya sarankan 512 MB. Jika anda tidak mengetahui alokasi RAM next saja. Saya mengalokasikan RAM 512.- Pilih "Create a virtual hard disk now lalu Klik "Create".
- Pilih "VDI (VirtualBox Disk Image) kemudian klik "Next".
- Saya rekomendasikan pilih "Fixed size", klik "Next".
- Instalasi default ubuntu adalah kurang dari 3 GB. Jika anda ingin mendownload file besar atau menambahkan software di Ubuntu virtual anda. Jika sudah mengalokasikannya, kemudian klik "Create".
- Selesai untuk membuat virtual machine.
- Klik settings dan storage, kemudian empty, klik folder icon, pilih file linux ubuntu yang sudah di download.
- Jika sudah dipilih file ubuntu, klik ok.
- Double klik virtual machine anda, untuk start menggunakan sistem operasi linux ubuntu.
Ubuntu berhasil Running pada virtual machine. - Kemudian pilih bahasa akan anda ingin gunakan & klik Install Ubuntu.
- Klik Continue saja.
- Pilih "Erase disk and install Ubuntu" & klik "Install Now".
- Klik "Continue".
- Pilih lokasi, zona waktu (Jakarta) dan klik "Continue".
- Tidak ada yang dirubah, tetap. Klik "Continue".
- Selanjutnya isi data user anda, lalu jika sudah klik "Continue".
- Tunggu hingga proses install ubuntu selesai.
- Hingga ada "Installation Complete" dan perintah "Restart Now" maka klik "Restart Now".
- Pada proses ini tekan tombol keyboard "Enter".
- Ubuntu akan memulai dengan sendiri.
- Tampilan login muncul, isi password yang anda buat tadi & tekan keyboard "Enter".
- Proses install ubuntu sudah selesai & bisa digunakan.





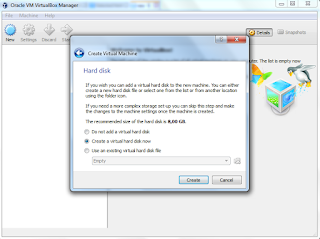




















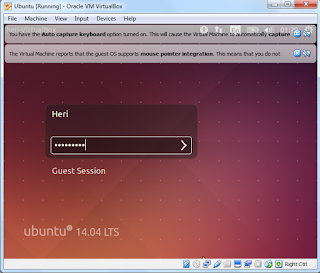








Best Live Casino Sites in India – LuckClub.live
BalasHapusCheck out luckyclub all the best live casino sites in India. Enjoy a variety of games from Microgaming, NetEnt, and NetEnt. Register a New Account at the Casino Today.